 |
| Microsoft PowerPoint 繪圖工具列「曲線」(Curve)功能示範 |
很多朋友對 Microsoft PowerPoint 繪圖工具列「曲線」(Curve)和「手繪多邊形」(Freeform)的使用技巧,有不少疑惑。
我們先從較容易使用的「曲線」下手!(版本:Microsoft PowerPoint 2010)
第一步:找到曲線
請在 [插入] 索引標籤上,按一下 [圖例] 群組中的 [圖案],點選 [曲線],像底下這樣:
第二步:開始臨摹
以電腦斷層為範例,按一下曲線開始的位置,拖曳滑鼠繪製,再按一下想要新增曲線的任何地方(小秘訣:描繪順序以大面積優先)。
以電腦斷層為範例,按一下曲線開始的位置,拖曳滑鼠繪製,再按一下想要新增曲線的任何地方(小秘訣:描繪順序以大面積優先)。
第三步:編輯端點
點選向量物件,按下滑鼠右鍵,啟動 [編輯端點] 功能。
若要調整 [曲線],可拖曳某端點,運用 [新增端點]、[刪除端點] 增刪可編輯的端點。
運用方向線做細部微調,若要新增 [曲線] 的頂點,按一下需要新增的地方,然後拖曳。
若要刪除頂點,請按 CTRL 鍵並按一下想要刪除的頂點。
第五步:移除底圖
將電腦斷層影像移除後, 即可完成臨摹後的曲線圖。

最後,可選擇另存圖片,儲存成圖檔。原先的簡報檔案,也要儲存,以便日後調整。
江湖一點訣之說破不值錢
- 描繪器官時,可使該器官置於優先位置,亦即選取該器官後,點選 [繪圖] 中 [排列物件] 的 [提到最上層],使欲繪製的器官浮在最上層,其他器官的繪製亦依此方式調整順序。
- 對於細小器官的描繪,可將影像放大至少 200%,方便仔細觀察與微細描繪。
- 輪廓顏色以清晰易劃分為主要考量,並非最後定稿的顏色,同時建議輪廓線條點數至少設定為 3 點,以方便調整。
邱冠菁、林裕峯、沈偉誌、李友專、王昱豐、 廖建國、楊哲銘、邱建勳:應用簡報軟體繪製正子電腦斷層之圖解影像。核醫技術學雜誌 2009 Dec;6(1):53-61。





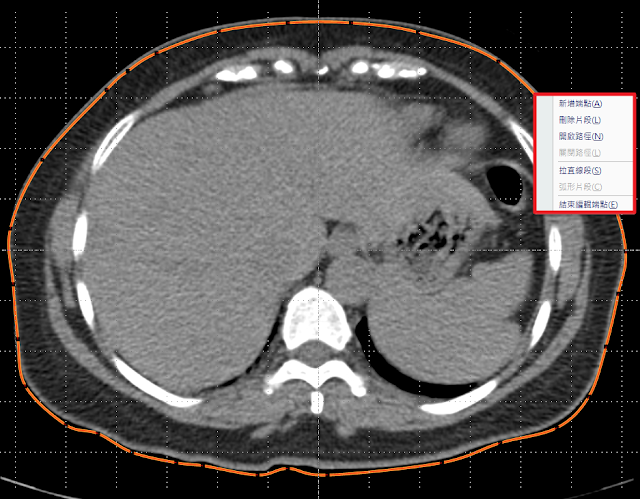


豁然開朗.
回覆刪除歡迎交流^^
刪除大感謝您的無私分享
回覆刪除